How to Set Up and Use Employee Based Redemption
WalletThat’s redemption feature enables clients to mark coupons and loyalty cards as redeemed by having their employees enter a valid employee code and choosing an offer to redeem. Follow the redemption setup steps below:
Step 1: Create a Redemption Profile #
You will first need to create a redemption profile which will later be linked to a Pass Template. Navigate to the “Redemption Profiles” page to create a new redemption profile. Learn more about how to create a redemption profile here: Creating a Redemption Profile 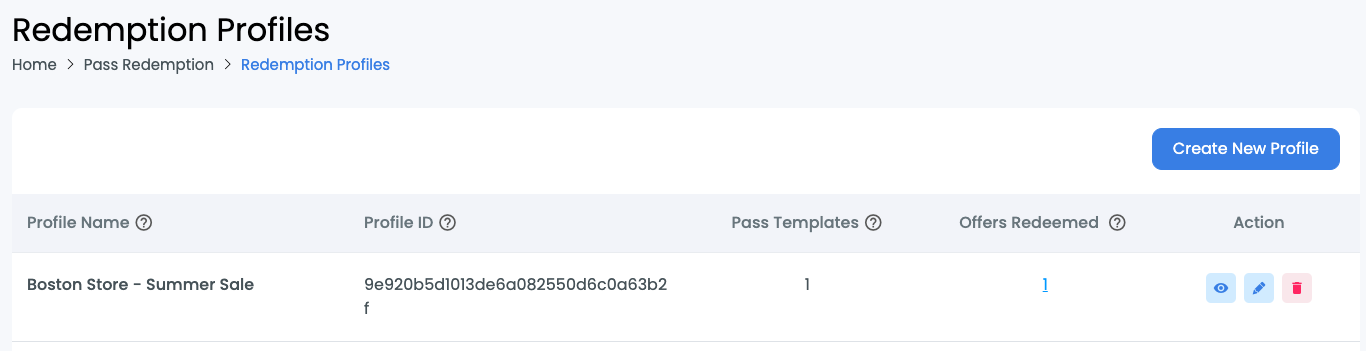
Step 2: Link Your Redemption Profile to a Pass Template #
To link the redemption profile to a pass template, navigate to the Pass Template Builder either by creating a new template or editing an existing template. In the transaction fields tab for a coupon or loyalty card pass type, select the “Use WalletThat’s URL Redemption” option. You will see a drop-down menu for the “Redemption Profile” field below. You can then select the profile you previously created or have the option to create a new profile. Clicking “Create New Redemption Profile” will redirect you to the Redemption Profile Builder. Learn more about adding redemption profiles in the Transaction Fields tab in each of these articles:
- Coupon Layout 1: Creating a Pass Template for a Coupon (Layout 1)
- Coupon Layout 2: Creating a Pass Template for a Coupon (Layout 2)
- Loyalty Card Layout 1: Creating a Pass Template for a Loyalty Card (Layout 1)
- Loyalty Card Layout 2: Creating a Pass Template for a Loyalty Card (Layout 2)
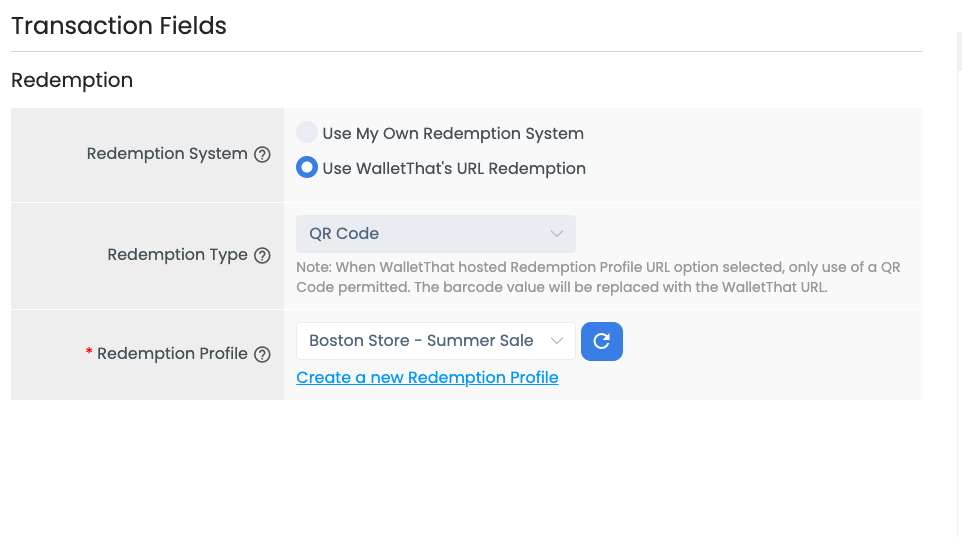
Step 3: Employee Completes Redemption Process #
Redemption Process:
- Client issues coupons to customers & customer installs their coupon in Apple Wallet or Google Wallet.
- Customer opens their coupon in store and shows it to the employee.
- Employee scans the barcode on the coupon using the camera app on their mobile device.
- Employee enters their valid employee code.
- Employee chooses an offer to redeem. Employee may click “More Details” to view all restrictions and details about the offer.
- Employee clicks redeem. Upon clicking redeem the pass will be marked as redeemed on customers pass.
- Employee enters coupon code code shown into POS system.
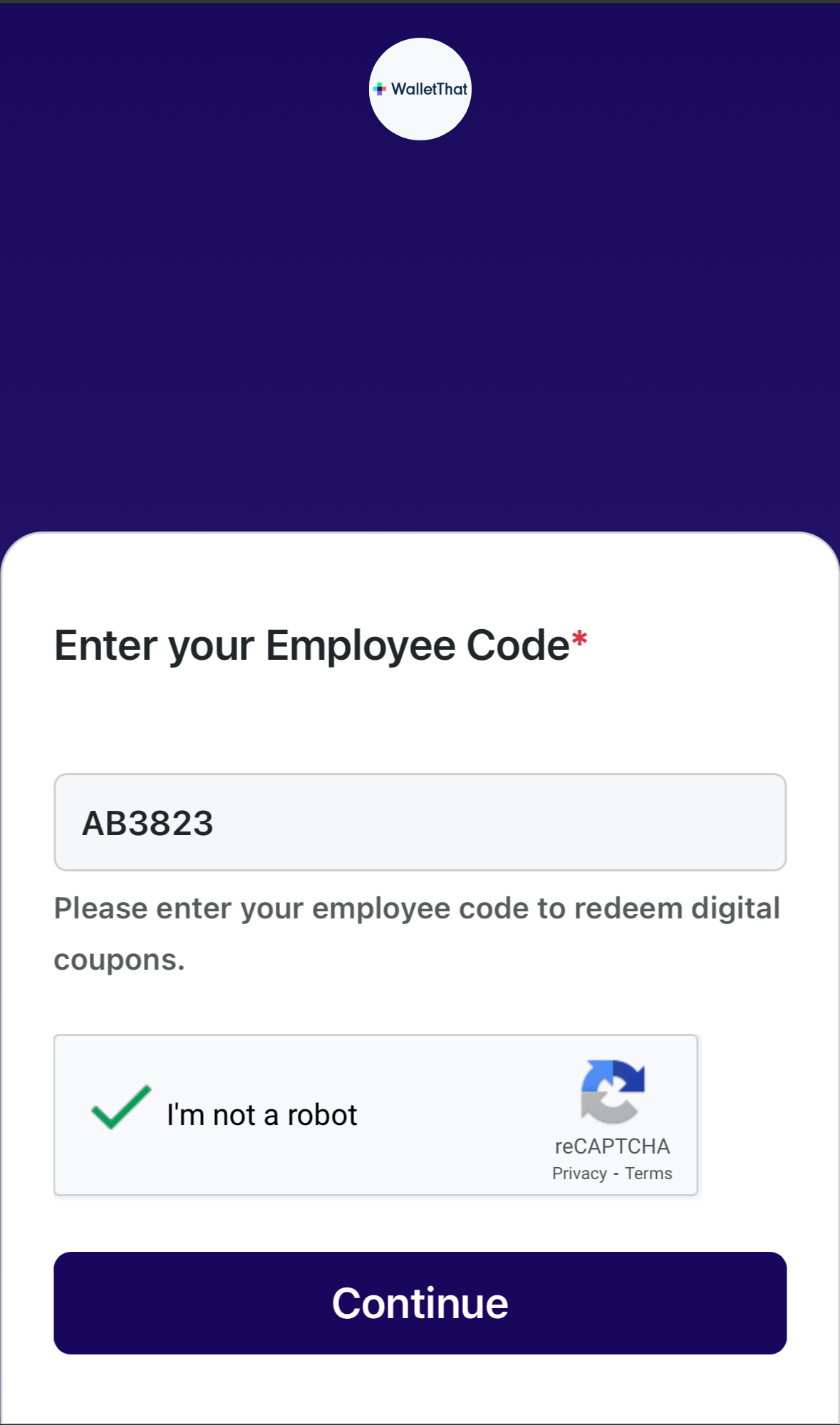
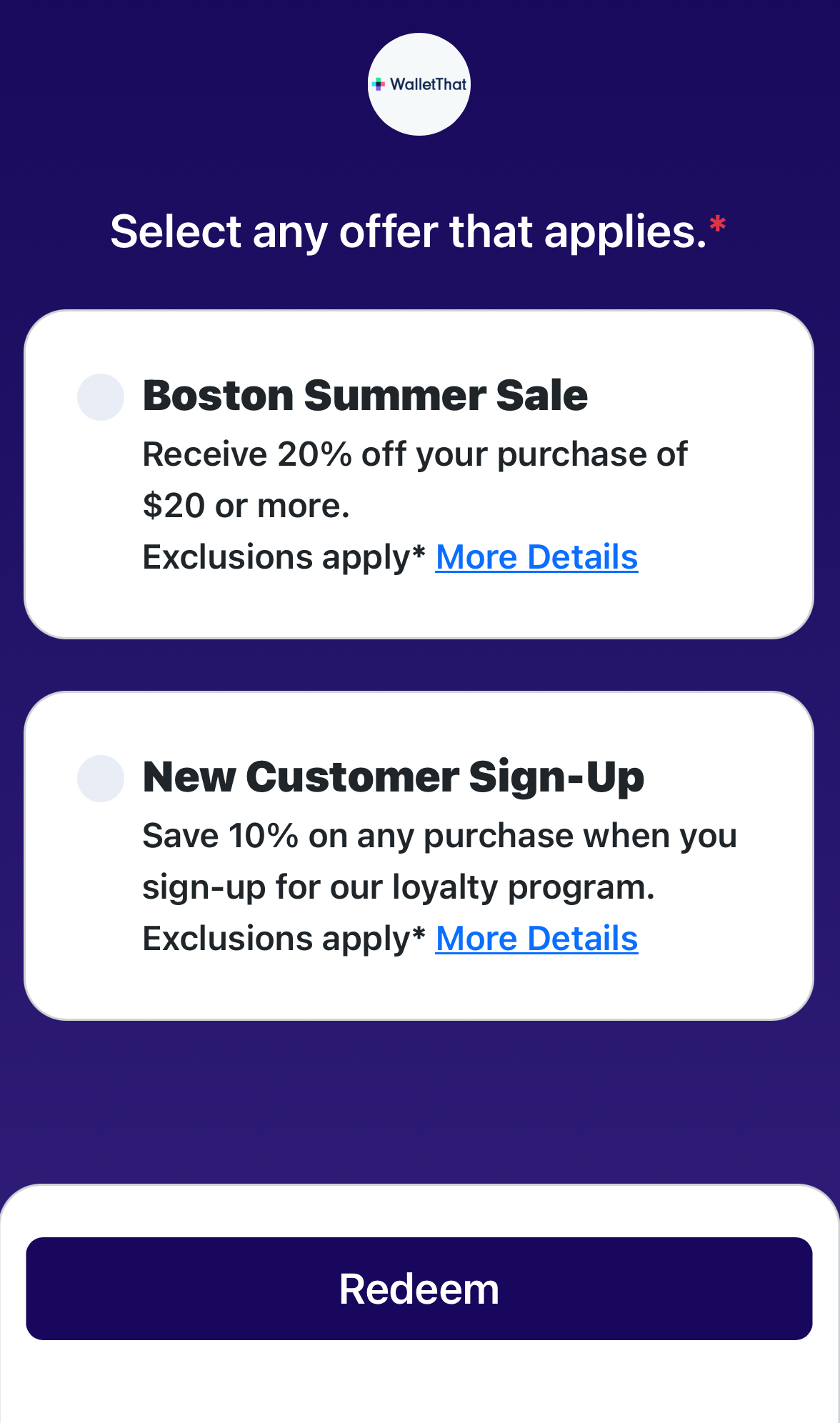
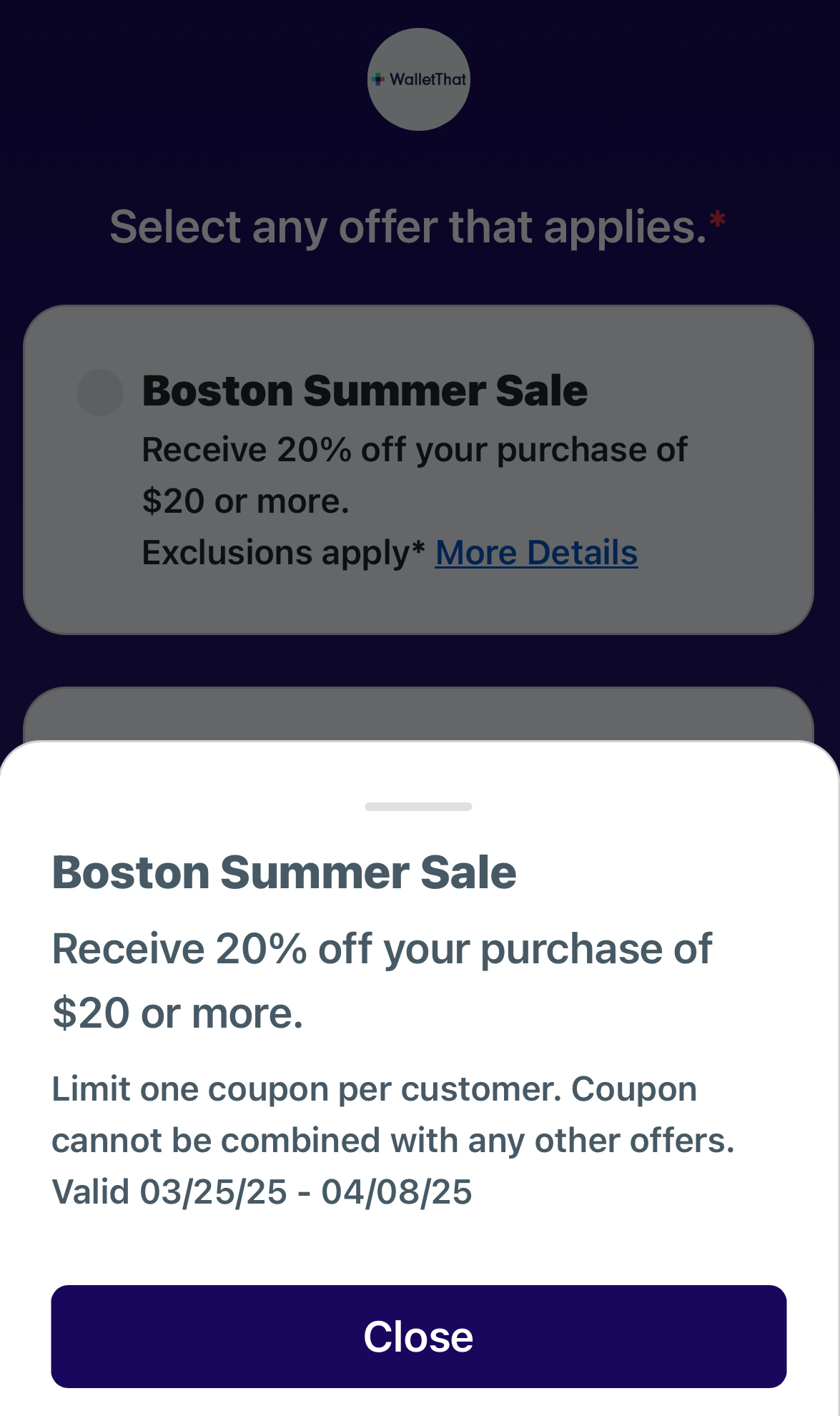
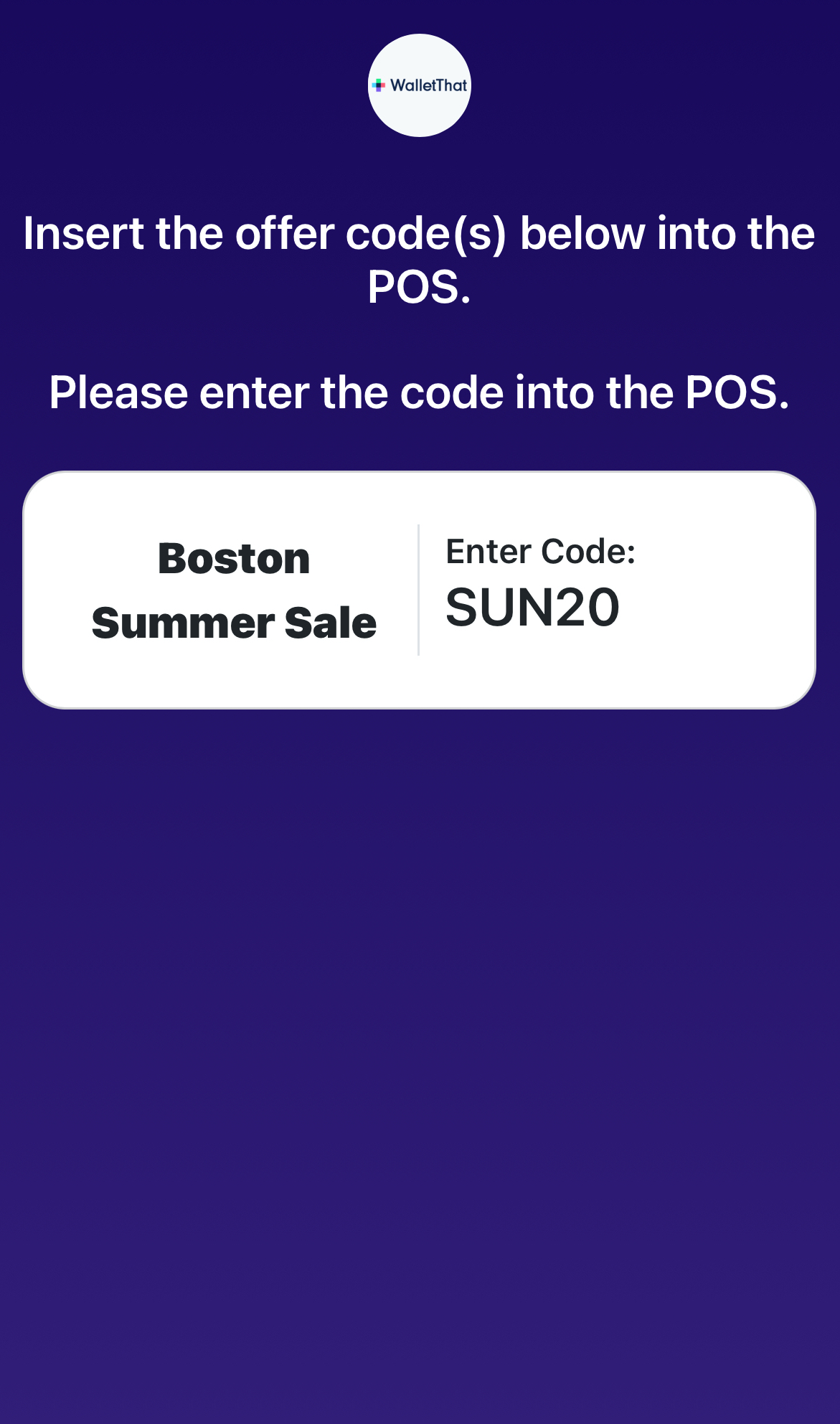
Step 4: View Redemption History #
After coupons are redeemed, you can view details regarding each redemption on the “Redemption History” page.
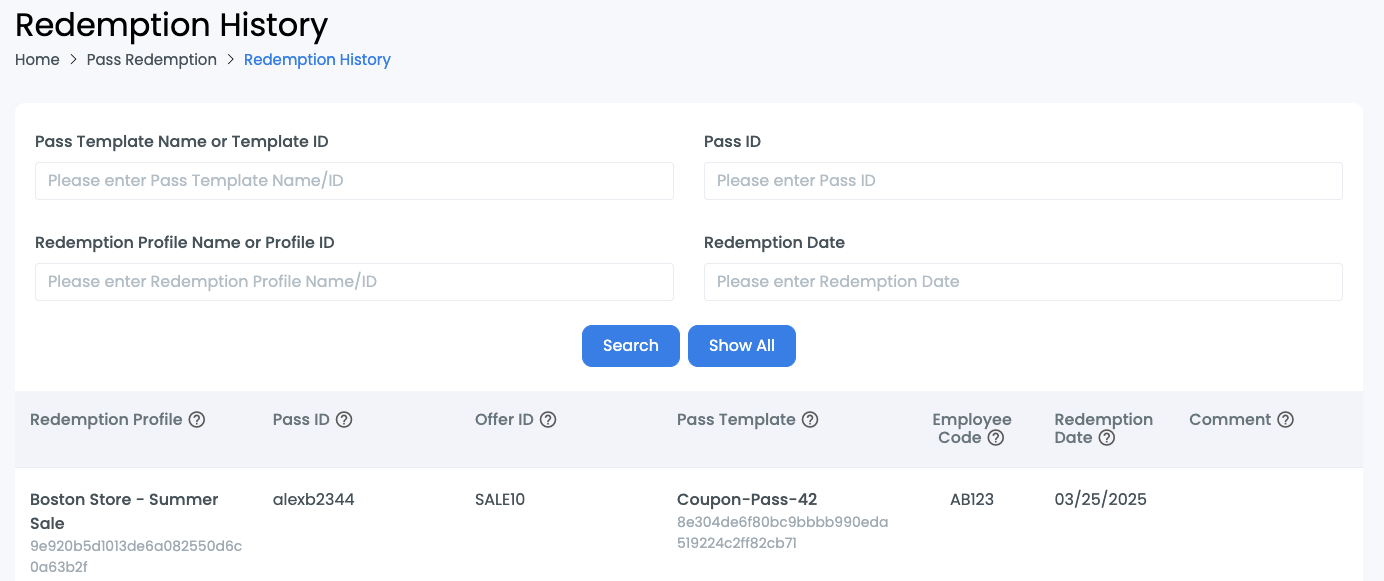
| Field | Description |
|---|---|
| Redemption Profile | The redemption profile that was used to redeem the coupon. |
| Pass ID | The customer’s Pass ID for the coupon that was redeemed. |
| Offer ID | The offer ID/code that was selected by the employee to redeem the coupon. |
| Pass Template | The Pass Template that is linked to the redemption profile used to redeem the coupon. |
| Employee Code | The employee code that was entered to redeem the specific coupon. |
| Redemption Date | The date that the coupon was redeemed. |
| Comment | Any comments left by the employee regarding why the coupon may have failed to be redeemed will be displayed here. |
