Table of Contents
How to Create a Redemption Profile #
WalletThat’s Redemption Profile Builder enables clients to create multiple profiles, each containing a set of valid employee codes and linked offers to be able to redeem Passes. Follow the instructions below to create and utilize redemption profiles.
Step 1: Add Redemption Profile Details
The Redemption Profiles page displays information about previously created profiles. You can create new profiles directly from this page by clicking on the “Create New Profile” button.
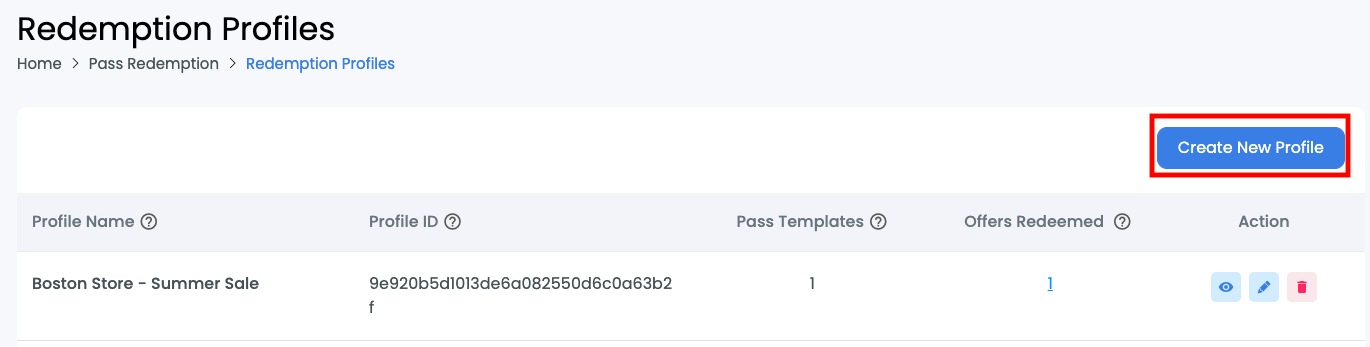
| Field | Description |
|---|---|
| Profile Name | This name is used internally to differentiate between multiple redemption profiles you have created. This is not displayed to the end user. |
| Profile ID | This is a unique ID to identify each profile internally. This is not displayed to the end user. |
| Pass Templates | The number of Pass Templates that are currently linked to this redemption profile. |
| Offers Redeemed | The number of offers/coupons that have been redeemed using this redemption profile. This is a clickable link which will redirect you to the “Redemption History” page. |
| Action: View Profile Details | Clicking this action will show you a popup containing an overview of the date & time the profile was created on and updated on. |
| Action: Edit Redemption Profile | Clicking this action will open the redemption profile builder and enable you to edit existing redemption profile details. |
| Action: Delete Redemption Profile | Clicking this action will delete the redemption profile and no offers will continue to be redeemed using this profile. |
Step 2: Add Redemption Profile Details
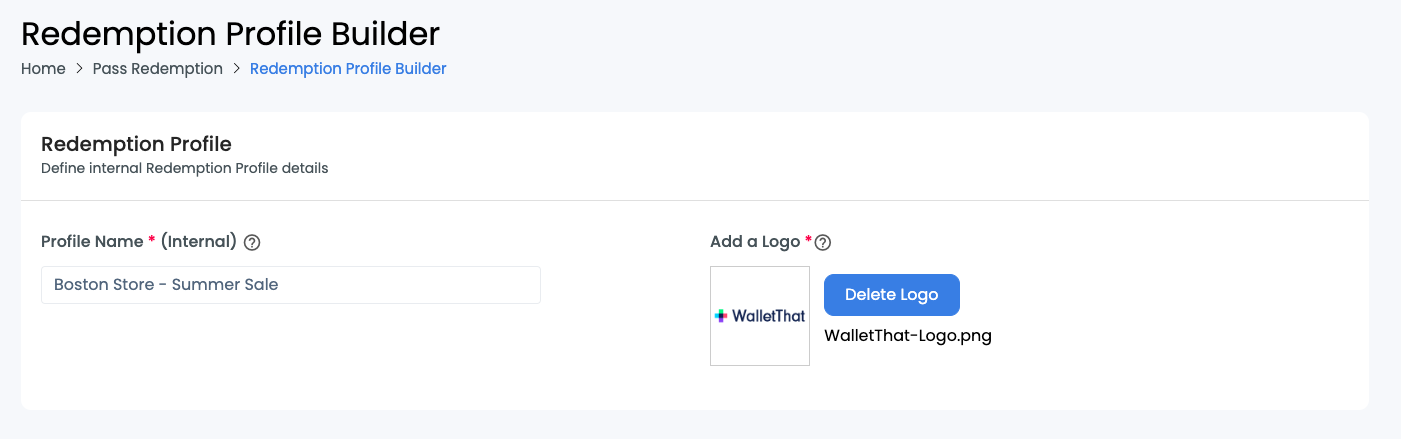
| Field | Description |
|---|---|
| Profile Name | The profile name is used only internally to differentiate between multiple redemption profiles you have created. |
| Add a Logo | The logo is displayed to employees when they are redeeming coupons. Supported formats: JPEG, GIF, PNG, WEBP Upload size limit: 2 MB |
Step 3: Enter Employee Details
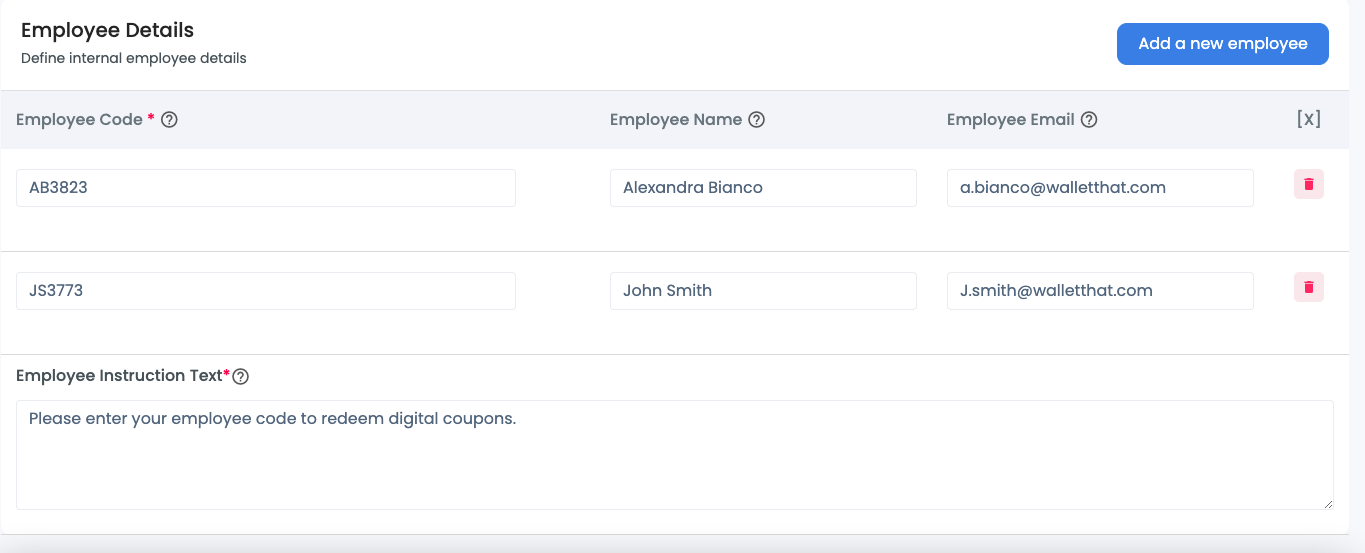
| Field | Description |
|---|---|
| Employee Code | The employee code will be used to validate each employee’s authority to be able to redeem coupons. This is required. A maximum of 10 employee codes can be added in a single redemption profile. |
| Employee Name | Add a name to associate with each employee code. The employee name is not displayed anywhere or used to validate employee codes. A maximum of 10 employee names can be added in a single redemption profile. This is not required. |
| Employee Email | Add an email to associate with each employee code. The employee email is not displayed anywhere or used to validate employee codes. A maximum of 10 employee emails can be added in a single redemption profile. This is not required. |
| Employee Instruction Text | Add instruction text to display to employees when they are entering their employee code. |
| [X] | Delete the employee code, employee name, and employee email. If an employee code is deleted from an existing redemption profile, that employee will no longer be able to redeem coupons. |
Step 4: Enter Offer Details
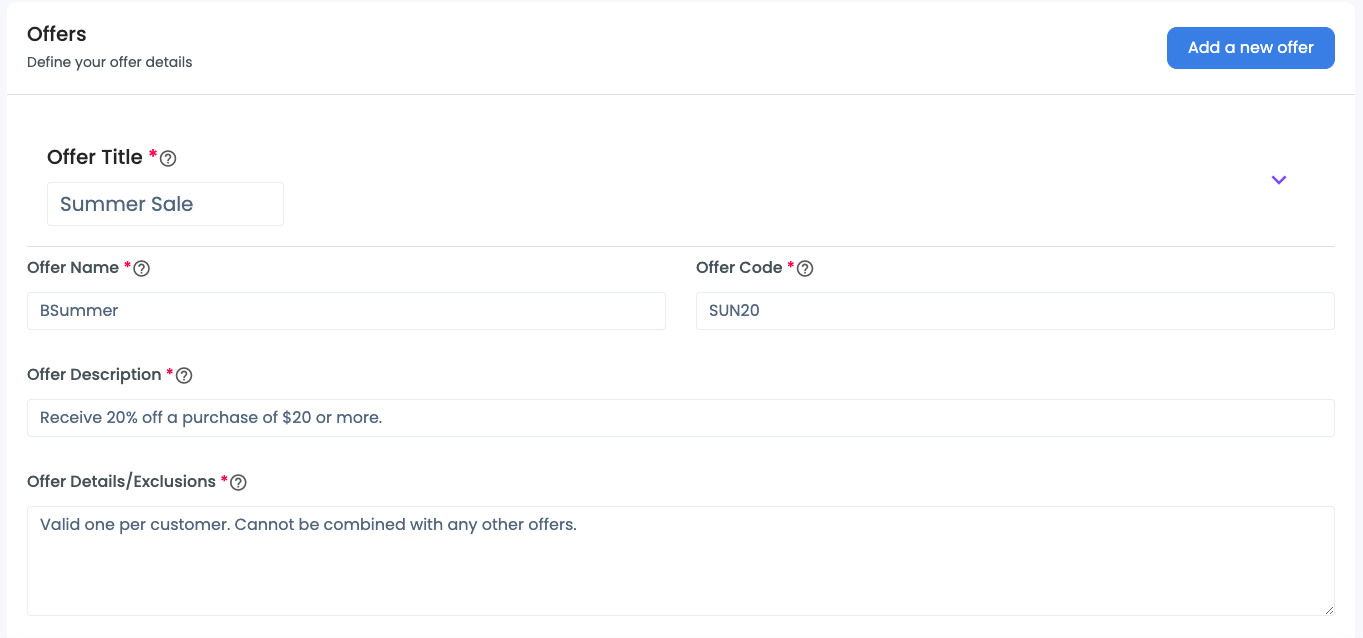
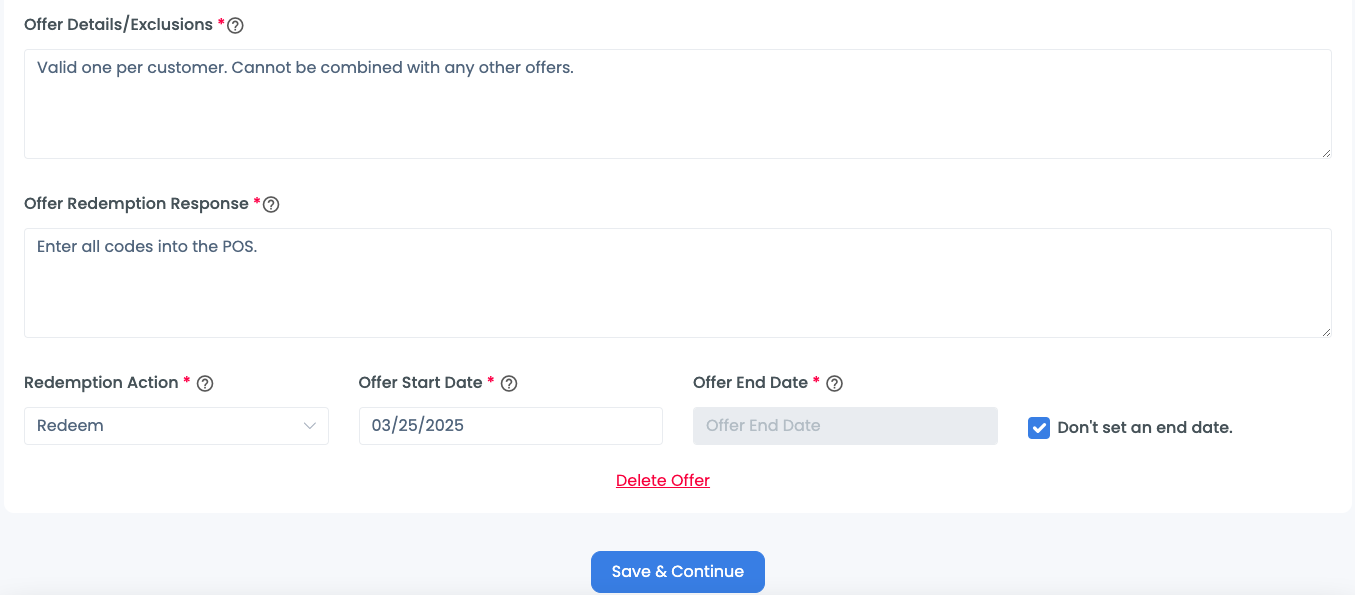
| Field | Description |
|---|---|
| Offer Title | This uniquely identifies each offer. This text will be displayed to the employee after their employee code is validated successfully. A maximum of 5 offers can be added in a single redemption profile. |
| Offer Name | Add an additional name for each offer. This text is not displayed to the employee. |
| Offer Code | The offer code which will be displayed to the employee to enter into the POS to redeem the coupon. |
| Offer Description | Add description text to display to employees regarding the offer. Ie. “20% off purchases of $20 or more”. |
| Offer Details/Exclusions | Add offer details and exclusions to display to the employee before they redeem a coupon. Ie. “Coupon cannot be combined with other offers. One coupon per customer”. |
| Offer Redemption Response | Enter text to be displayed to employees after they click “Redeem”. Ie. “Enter the code below into the POS”. |
| Redemption Action | Choose the action that you want to take place after the “Redeem” button is clicked by the employee. You may choose no action, voided, or redeemed. |
| Offer Start Date | Choose the date that the offer becomes valid on. The offer will only be displayed to employees starting on this date. |
| Offer End Date | Choose a date that the offer will end on. The offer will not be displayed to employees after this date. |
| Don’t set an end date | Check this box if you do not want the offer to have an end date. |
